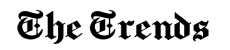Steam, the popular digital distribution platform for video games, offers a vast library of titles to its users. However, did you know that you can also add non-Steam games to your Steam library? This feature allows you to centralize your gaming experience and enjoy the benefits of the Steam platform, such as in-game overlays, screenshots, and social features, even for games purchased or downloaded outside of Steam. In this comprehensive guide, we will walk you through the step-by-step process of adding non-Steam games to Steam, enabling you to streamline your gaming collection and access all your games in one place.
Table of Contents:
- Why Add Non-Steam Games to Steam?
- Preparing Your Non-Steam Game
- Adding a Non-Steam Game to Your Steam Library a. Method 1: Using the Steam Client b. Method 2: Using Steam’s “Add a Non-Steam Game” Feature c. Method 3: Creating a Shortcut
- Organizing and Customizing Your Non-Steam Games in Steam
- Troubleshooting Common Issues
- Conclusion

1) Why Add Non-Steam Games to Steam
Adding non-Steam games to your Steam library offers several advantages. Firstly, it allows you to consolidate your gaming collection in one place, providing easy access to all your games without the need for separate launchers or shortcuts. Additionally, by adding a non-Steam game to Steam, you can leverage Steam’s in-game overlay, enabling you to access features such as chat, web browsing, and taking screenshots, even for games that don’t natively support these features. Moreover, Steam’s community features, such as achievements, user reviews, and Steam Workshop, become available for your non-Steam games, enhancing your overall gaming experience.
2) Preparing Your Non-Steam Game
Before adding a non-Steam game to your Steam library, it is essential to make sure the game is compatible with Steam’s features. While most games work well, some may not be fully optimized for integration. Here are a few steps to follow:
- Check compatibility: Visit the game’s official website or relevant forums to confirm if the game supports integration with Steam’s features.
- Game updates: Ensure that your non-Steam game is up to date, as outdated versions may encounter compatibility issues.
- Launch options: Some games require specific launch options or command-line parameters to function correctly. Make a note of these options if applicable.
3) Adding a Non-Steam Game to Your Steam Library:
There are multiple methods to add non-Steam games to your Steam library. Let’s explore three popular methods:
Method 1:
Using the Steam Client i. Launch the Steam client and navigate to the “Library” tab. ii. Click on the “+ ADD A GAME” button located at the bottom left corner of the Steam client. iii. From the dropdown menu, select “Add a Non-Steam Game.” iv. A new window will open, displaying a list of all the programs installed on your computer. Select the non-Steam game you wish to add and click “Add Selected Programs.” v. The non-Steam game will now be added to your Steam library. You can locate it in the “Library” tab, and by right-clicking on the game, you can access additional options and customize its settings.
Method 2:
Using Steam’s “Add a Non-Steam Game” Feature i. Locate the non-Steam game’s executable file (usually with a .exe extension). ii. Right-click on the file and select “Create Shortcut.” iii. Once the shortcut is created, right-click on it and select “Properties.” iv. In the “Properties” window, add “-applaunch <gameid>” (without quotes) to the “Target” field. Replace <gameid> with the game’s AppID, which you can find on the game’s Steam Store page URL. v. Save the changes, and now you can add this shortcut as a non-Steam game to your Steam library using Method 1.
Method 3:
Creating a Shortcut i. Locate the non-Steam game’s executable file. ii. Right-click on the file and select “Create Shortcut.” iii. Move the shortcut to your Steam installation folder (usually located in C:\Program Files\Steam or C:\Program Files (x86)\Steam). iv. Launch the Steam client and follow Method 1 to add the non-Steam game to your library. This time, choose the game’s shortcut file instead of the actual game executable.
4) Organizing and Customizing Your Non-Steam Games in Steam:

Once you have successfully added your non-Steam games to your Steam library, you can further organize and customize them for a personalized gaming experience. Steam provides several options to achieve this:
- Categories: Create custom categories (e.g., “Indie Games,” “Racing,” or “Action”) to group your non-Steam games based on your preferences. Right-click on a game, select “Set Categories,” and assign them to appropriate categories.
- Artwork and Descriptions: Customize the artwork and descriptions of your non-Steam games by right-clicking on a game, selecting “Properties,” and navigating to the “Artwork” or “Description” tab. You can add custom images and provide additional details to enhance the game’s representation in your library.
- Controller Configuration: Configure gamepad or controller settings for non-Steam games that support such input options. Access the game’s properties, navigate to the “Controller” tab, and set up your preferred controller configuration.
5) Troubleshooting Common Issues:

While adding non-Steam games to Steam is a relatively straightforward process, you may encounter some common issues. These may include game-specific problems or compatibility issues with Steam’s features. To troubleshoot these issues, consider the following:
Game Compatibility: Ensure that the game you are trying to add is fully compatible with Steam’s integration features. Check for any community forums or official documentation that might provide solutions.
Launch Options: Experiment with different launch options or command-line parameters specific to the game. These options can often resolve compatibility issues or improve performance.
Verify Game Files: If the non-Steam game is not launching or experiencing crashes, use Steam’s “Verify Integrity of Game Files” feature to check for any corrupted or missing files.
Adding non-Steam games to your Steam library offers a convenient and unified gaming experience. By following the steps outlined in this guide, you can integrate your non-Steam games with Steam’s features, such as in-game overlays and community options, providing you with a seamless gaming experience across your entire library. Remember to check for game compatibility, follow the appropriate methods to add your games, and customize your library to suit your preferences. Now, go ahead and enjoy all your favorite games within the familiar realm of Steam!
Final Words